GitExtensionsで学ぶgit入門 (4) メイン画面の見方
今回はメイン画面の見方を簡単に説明しようと思います。
※最初に断っておきますが、今回のエントリは、git初心者の方にとっては多くの「?」を残すと思います。
主要な単語を頭の隅にとどめておく程度で良いので、さらっと流し読みしていただけたらと思います。
下図は適当にコミット、分岐、マージを重ねた作業ツリーを持っている状態の画面です。
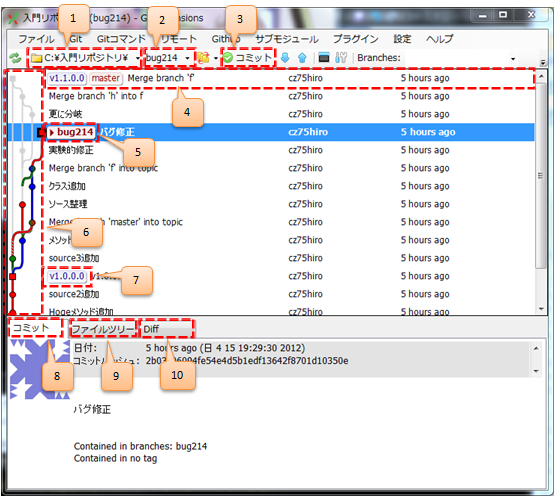
実際にはツリーがここまでカオスになる前にコミットを整理したりするのが一般的だと思いますが、今回はあくまでも例ということで。
よく見る、使う箇所に番号を振ってみましたので、順に軽く触れてみます。
1:現在開いているリポジトリのパス。ここから別のリポジトリを開くこともできます。
2:現在選択しているブランチ(変更の分岐点)。別のブランチを選択もできます。
3:コミットボタン。リポジトリ内の変更を記録するときに使います。詳しくは次回。
4:タグ(青い四角)、ブランチ(赤い四角)、コミットメッセージ(1行のみ)、コミッター、コミット時間などのコミットログを表示します。
5:ブランチ。作業の分岐点に作成することで、ソースを分岐させることができます。
現在選択中のブランチには図のように三角矢印がつきます。*1
6:作業ツリー。下から順に並び、最新のコミット情報が上に来ます。
赤青緑の色が付いている線は、現在編集中のソースに影響があるツリーをトレースしています。
逆に灰色の線はソースに影響のない歴史です。ブランチの選択を切り替えることで、どの歴史が関係するかを一目で把握できます。
7:タグ。ブランチと似ていますが、静的なマークで、移動などができません。
新バージョンのリリース時などにタグをつけることで、マイルストーン的な役割を果たします。
8:コミットタブ。コミット日付やコミットのハッシュ値*2、コミットメッセージの全文、
所属ブランチ、所属タグを表示します。
9:画面の上半分で選択している、現在の行の歴史で管理されているファイルを、ツリー形式で表示します。
タブ内の右ペインは、ペイン左のツリーで選択したファイルの内容を表示しています。
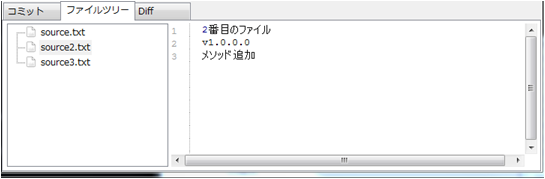
10:画面の上半分で選択している、現在の行の歴史でコミットされたファイルを表示します。
タブ内の右ペインは、ペイン左で選択したファイルにおける、前回のコミットからの変更点を表示します。
赤い行が削除された箇所。緑の行が追加された箇所を示しています。
また、差分は全ソースを表示していません。灰色の行はソースの行数を表示していますので、実際のファイルはその数字を参考に行を特定します

ざくっと文章で書いているため、理解し難い内容となって申し訳ありませんが、これからのエントリで説明していきます。
私の会社で運用を始めて、序盤で多くの人達がハマっていたのが、
「コミットすることでどのようにファイルが書き変わっていくのか」ということと、
「ブランチの捉え方」でした。
おそらくgitを初めて触る方は、ここでつまづくことが多いのではないかと思いますので、
今後数回に分けて、コミットとブランチについて説明したいと思います。
*1:ブランチを選択状態にすることを「チェックアウト」と言います。Visual source safeやTeam Foundation Serverのそれとは全く違う機能です。
*2:コミットを一意に認識するための値